What is myGC?
MyGC is Geneva Capital's Online Customer Portal. Think of it as your account hub. It's the place you'll head to easily view invoices and make payments, see your contract details, contact customer service, and more...from virtually anywhere!
Why should I activate my account?
In addition to the reasons listed above:
- Make payments (or enroll for auto-pay!)
- View invoices and payment history
- View contract details and signed documents
- Download year-end statements (for tax purposes)
- Manage account settings like billing address or equipment location
- Find answers to FAQs
- Easy to contact us! (Email Customer Service, Sales, or Insurance quickly and efficiently)
Tips, tricks, and answers to common questions.
The menu below lists a few of the "How do I..." questions we get asked a lot. Click on the red "+" icon by each question to jump to the answer!
How do I...
Activate my account? +
Update any of my Profile information (password, address, bank account, business name, etc.)? +
Enroll in Auto-pay? +
Make a payment? +
View scheduled payments? +
View my invoice? +
Get my payoff amount? +
Find my Contract ID? +
Find lease documents and year-end statements? +
Contact the right person? +
Activating your account.
It's easy! Simply click here to get started! (Heads up - you'll need your account number to register.)
Changing your myGC Profile information.
Your profile includes your username, password, name, address, business name(s), email address, and phone number(s). There are two ways to get to your Profile.
- Click on "My Profile" in the left menu, or
- Click on the email address in the upper right corner, then "My Profile".
From there, we've broken it into four sections. We'll explore what these sections are, and what you can do in each of them below.
1) Account Information
- User/Name/Email/Phone(s) - these fields are pre-set based on information you provided when you applied for financing. If you wish to make a change shoot us a request by email at: customerservice@gogc.com
- Password/Address - these fields are editable by you! In that window, simply click "Change Password" or "Address Management" to make needed updates.
2) Address Management
Another place to update your address. Just fill out the form, choose which address type (Billing, Equipment, or Both), and what Contract(s) to update (if you have more than one lease agreement with us), and click "Request Update" to finish. Easy peasy.
3) Bank Information
This is the form you'll use to change or update the account your payments are withdrawn from. You'll need your Bank Name, Routing Number, and Account Number. If you have multiple businesses on file with us you can choose which to edit.
4) Business Name Change
If you've made changes with your business let us know! You can update your Business Name, DBA, Federal Tax ID, or Owners.
Enrolling in Auto-pay.
There are two ways you can enroll in Auto-pay:
- Either use the left side menu in your myGC account to navigate to "Enroll/Update Auto-pay" and fill out the form, or
- Fill out our online enrollment form.
Tip: Don't forget to click "I Agree/Submit"!
Making payments.
If you're already enrolled in Auto-pay you don't have to do anything!
If you prefer to manually make payments each month or would like to schedule future payments on specific dates we've got options!
Making a one-time monthly payment:
There are 3 locations in your myGC account to make a payment, but for this article we'll focus on the simplest.
- In the left menu, click "Make a Payment".
- Select bank account from the drop-down OR click "Pay with Credit Card".
- Select "Current Total Due" or choose a custom amount. Next Step.
- Choose current or future date, then Next Step.
- Click "Submit" to confirm submission of payment.
Setting up a recurring payment (weekly, bi-weekly, or monthly):
Sometimes our regular monthly payment schedule isn't ideal. Sometimes you might want to break a payment into smaller weekly chunks, or schedule a block of payments in advance. By setting up recurring payments you have that choice.- In the left menu, click "Make a Payment".
- Select bank account from the drop-down.
- Select "Current Total Due" or choose a custom amount. Next Step.
- Choose current or future date, then Next Step.
- Click box "Recurring Setup" to the right of the calendar.
- Select frequency of recurring payment (weekly, bi-weekly, or monthly). Next Step.
- Click "Submit" to confirm recurring payment schedule.
Viewing scheduled payments.
In the left menu, select "Scheduled Payments". This will bring you to a page showing any pending payments, which of your contracts are set up on Auto-pay, and what recurring payments you have set up (if any).
Viewing invoices.
In the left menu, click "Lease". From here you can click find a link to your Latest Invoice, or search for past invoices in Find Invoice. Tip: you can change the date range to get a list of invoices generated during that time frame!
Payoffs.
Payoffs are a mathematical equation not for the faint of heart, and require some manual calculations on our part. If you'd like your payoff amount, please contact Customer Service at: customerservice@gogc.com or (320) 762-8400.
Finding your Contract ID.
There are times you'll need to identify yourself or your contract by your Contract ID. You can find this information two places:
- Click on "Summary", then each Contract/Equipment Description, or
- Click on the folder icon on the left. A list of the contract numbers on the account will be bulleted.
Finding lease documents & year-end statements.
There are a few important additional items you can find in the Lease tab in the left menu:
- Contract Terms - details such as remaining payments, maturity date, lease type, and original equipment cost.
- Lease Documents - the forms you signed to finalize financing and any addendums signed throughout the term.
- Year-end Statements - a report showing the estimated balance and remaining payments at the end of each year for tax purposes.
Contacting Us.
The myGC portal makes it easy to contact the right member of our team. If you click "Contact Us" in the menu, you'll be given the option to select Customer Service, Sales, or Insurance from the drop-down. By selecting a department, you can submit an email directly to them.
Geneva Capital's address, phone, and fax numbers as well as our business hours are also located here.


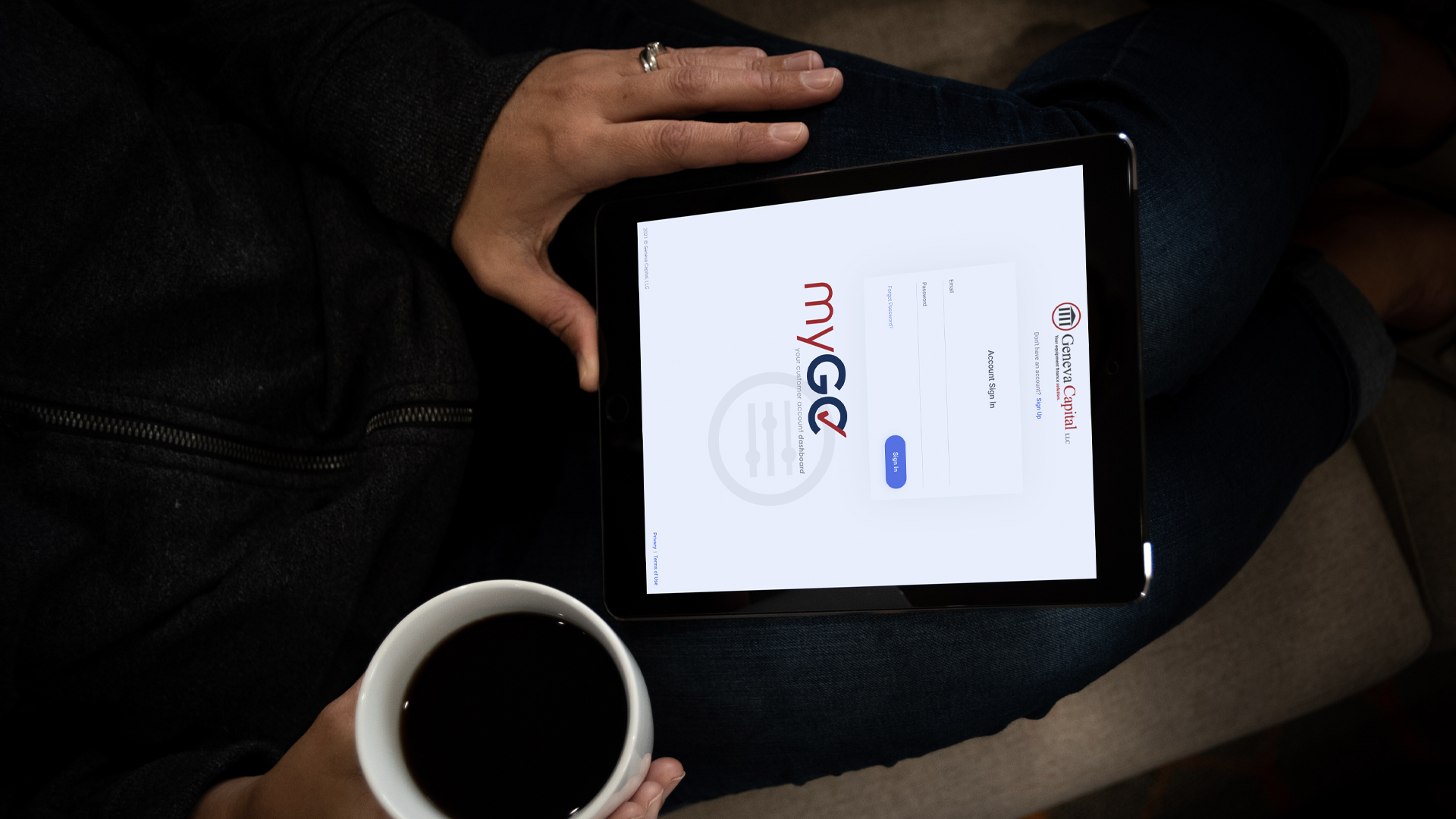


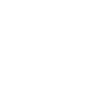
Something to say? Share it!